Capcut là một ứng dụng chỉnh sửa video miễn phí được nhiều người yêu thích, đặc biệt là dân “nghiền” TikTok vì sự tiện lợi, và tính ứng dụng thực tiễn. Cách sử dụng ứng dụng Capcut cũng khá đơn giản và thuận tiện, tương thích được với cả hai hệ điều hành iOS và Android. Tuy hiện chưa xuất hiện phiên bản ứng dụng trên máy tính, nhưng bạn có thể thông qua giả lập để thực hiện chức năng chỉnh sửa, thêm hiệu ứng tương tự như trên điện thoại.
Trong vài năm trở lại đây, TikTok và các nền tảng tương tự ngày càng thu hút nhiều sự chú ý, kéo theo sự ra đời và phát triển của các ứng dụng chỉnh sửa video. Một trong những sản phẩm được yêu thích nhất là Capcut, hay còn từng được biết đến rộng rãi dưới cái tên Viamaker, phát hành bởi Công ty TNHH ByteDance. Ứng dụng này mang đến cho bạn nhiều tính năng vô cùng tiện lợi với thiết kế đơn giản, giúp người dùng dễ sử dụng để thực hiện việc chỉnh sửa video cơ bản nhất. Cùng chuyên mục cẩm nang của Dulich3mien khám phá cách sử dụng chi tiết ứng dụng này ở bài viết dưới đây.
Cách sử dụng Capcut: Hướng dẫn tải ứng dụng
Cách sử dụng Capcut trên điện thoại: Tải ứng dụng
Tương tự như phần lớn phần mềm chỉnh ảnh và video trên thị trường bây giờ, Capcut có cả bản cho hệ điều hành Android lẫn iOS. Bạn có thể thoải mái sử dụng Capcut và cho ra sản phẩm vừa ý, bất kể là đang sử dụng điện thoại Samsung, iPhone hay Oppo, v.v. Cách tải thì cũng khá đơn giản, bạn chỉ cần tìm kiếm ứng dụng trên AppStore (cho iOS) hoặc ChPlay (cho Android) rồi nhấn tải về là được. Còn không thì bạn có thể nhấp vào 2 đường link dưới đây để được dẫn thẳng tới trang tải:
- Android: Tại đây
- Capcut iOS: Tại đây
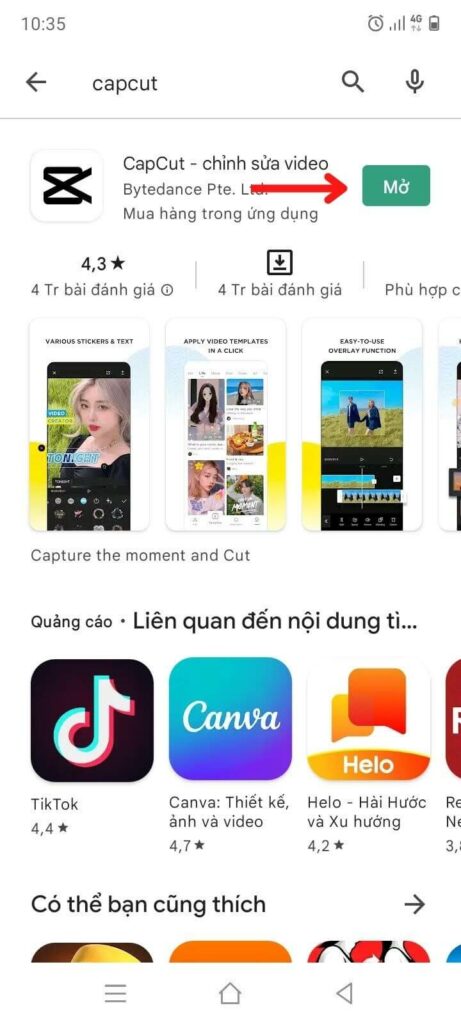
Cách sử dụng Capcut trên điện thoại sau khi tải về:
Sau khi tải xong, bạn mở ứng dụng và nhấn “Accept” (đồng ý) khi Capcut yêu cầu quyền truy cập đối với thư viện ảnh của bạn. Sau đó là bạn có thể dùng ngay được ứng dụng, nếu bạn muốn giữ được các sản phẩm chỉnh sửa đã hoàn thành của mình thì cần tạo một tài khoản. Ứng dụng cho phép đăng nhập bằng 2 cách: Qua facebook hoặc TikTok rất tiện lợi, đồng thời tích hợp chức năng đăng tải thẳng lên những nền tảng này.

Cách xóa Logo Tiktok trên Video 2023
Cách sử dụng Capcut trên máy tính: Tải ứng dụng
Hiện chưa có phiên bản Capcut dành riêng cho máy tính, tuy nhiên bạn có thể tải các phần mềm giả lập điện thoại như Bluestack hoặc LDPlayer. Các bước cài đặt sau đó thì khá tương tự như dùng trên điện thoại, bạn có thể tải các giả lập tại:
- Bluestack: bluestacks.com
- LDPlayer: vn.ldplayer.net
Cách sử dụng ứng dụng Capcut
Sau khi đã vào ứng dụng Capcut, bạn nhấn vào “New Project” (hoặc Dự án mới) để bắt đầu tạo video cho riêng mình.
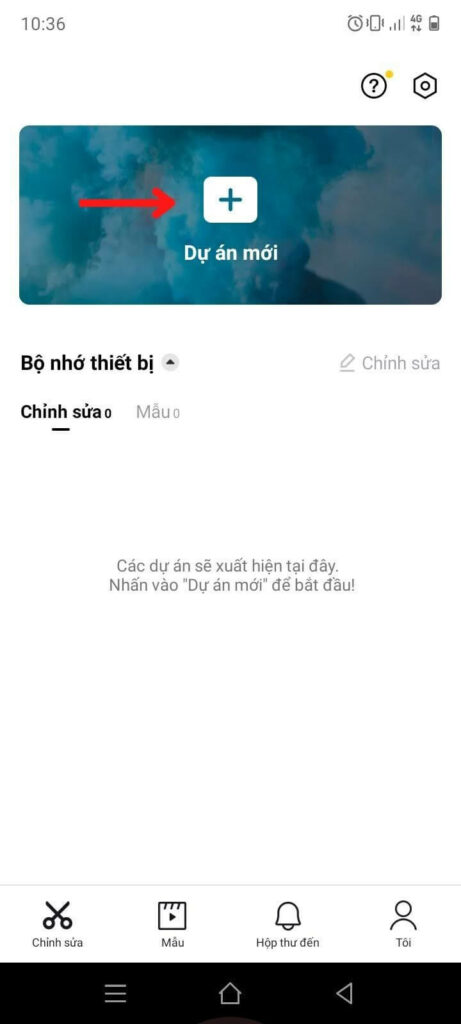
Tiếp theo, bạn chọn đoạn phim mình muốn chỉnh sửa (1), nhấn nút Thêm (2) ở phía góc dưới bên phải màn hình, và bắt đầu “hô biến” các video đó.
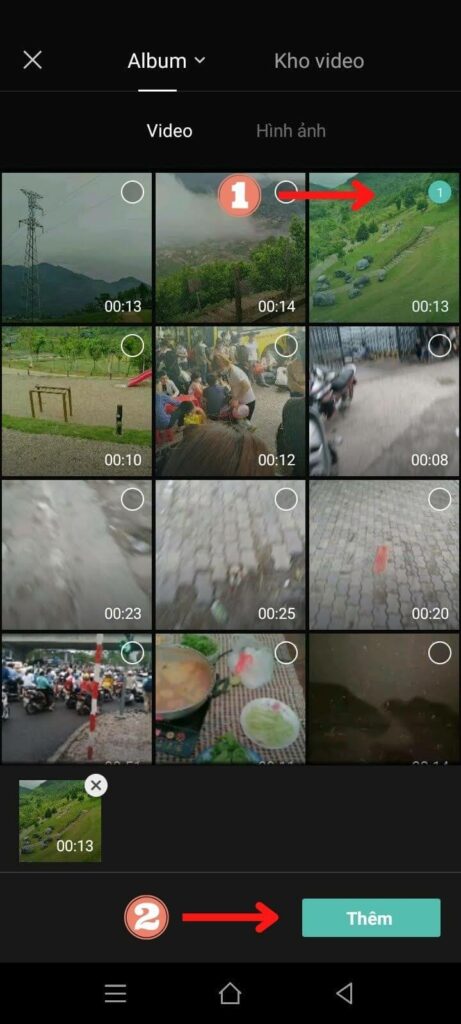
Trên giao diện của Capcut có rất nhiều tính năng, cho bạn thoải mái tạo ra sản phẩm tùy theo ý thích của mình. Bạn cũng có thể sử dụng mẫu có sẵn ở trên Capcut, nhưng nên nhớ là hầu hết chúng đều có gắn logo riêng mà để xoá, bạn sẽ phải tải thêm ứng dụng khác.
Dưới đây là hướng dẫn cách sử dụng Capcut cho từng tính năng:
Cách sử dụng ứng dụng Capcut: Chức năng chỉnh sửa
Đây là chức năng dành cho việc chỉnh sửa chung về video, ở phần này bạn có thể cắt tách, ghép dán, tăng tốc hay làm chậm, v.v. Để cắt bớt một phần của clip nào đó, bạn chỉ cần kéo đường dọc màu trắng dài (1) tới điểm bắt đầu của đoạn muốn cắt, và kéo một đường dọc cũng màu trắng khác nhưng dày và ngắn hơn (2) tới điểm kết thúc.
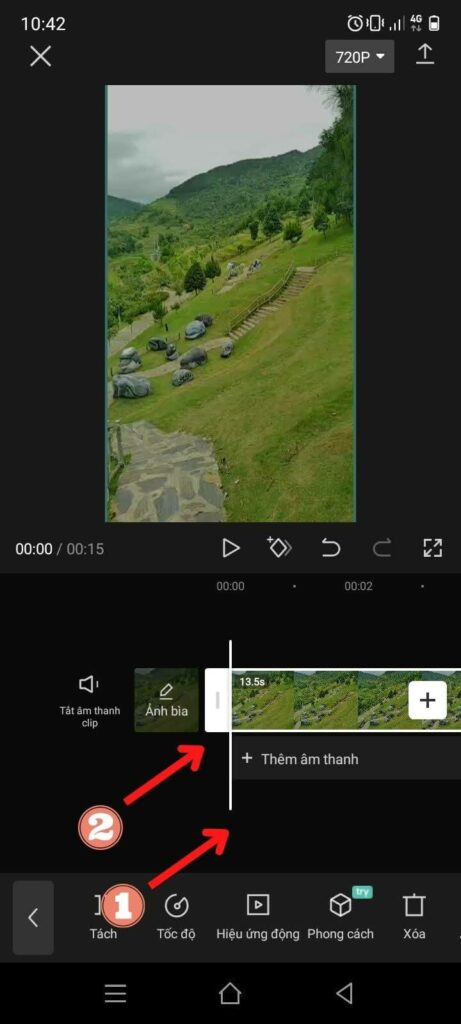
Giờ bạn nhấn chấp nhận, là phần clip từng nằm giữa đường kẻ trắng dày và đầu phát sẽ bị loại bỏ hoàn toàn khỏi video.
Còn nếu không muốn xoá mà chỉ chia nhỏ để thêm video khác vào, bạn cũng có thể sử dụng chức năng “tách” khá tương tự, chỉ không có đường gạch dọc dày màu trắng.
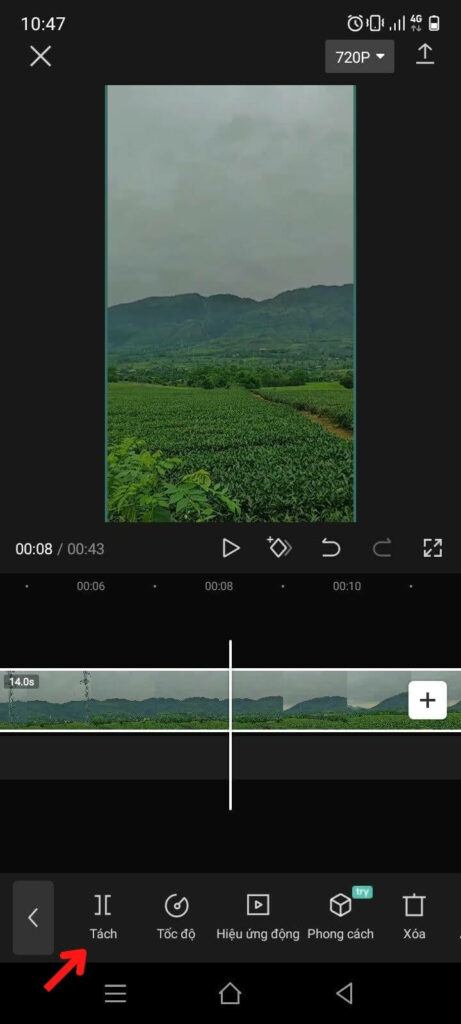
>> Xem thêm:
Cách sử dụng Capcut để thêm nhiều clip vào dự án
Để thêm nhiều clip khác vào dự án đang làm của mình, bạn hãy sử dụng công cụ “join” (Ghép), được thể hiện bằng một dấu cộng nằm phía bên phải màn hình.
Sau đó màn hình sẽ hiện như công đoạn chọn clip ban đầu, bạn làm tương tự với một clip khác, chọn hình thu nhỏ của nó và nhấn vào “Add’ (Thêm) ở góc dưới bên phải.
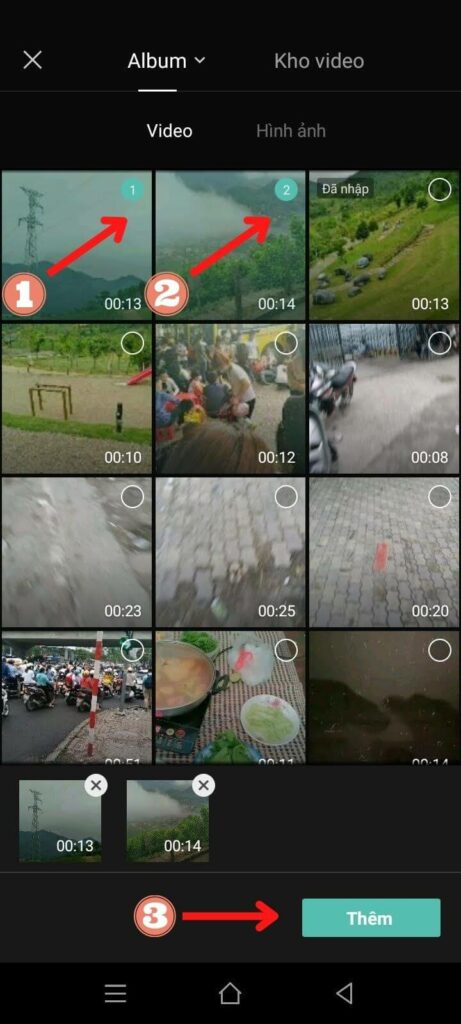
Bây giờ bạn sẽ thấy một clip mới nằm ở bên phải dòng thời gian, có thể dịch chuyển bằng cách nhấn, giữ và kéo về vị trí bạn muốn. Nếu muốn điều chỉnh tốc độ của clip thì bạn chọn mục “Speed” (Tốc độ), với mức chậm nhất là 0.1x và nhanh nhất là 100x.
>> Xem thêm:
Cách sử dụng Capcut: Điều chỉnh Âm thanh
Điều chỉnh về Âm thanh được chia làm 2 loại chính, thứ nhất là tăng giảm âm lượng (“Volume”) của chính video này để dễ thêm hiệu ứng khác. Thứ hai là chèn các âm thanh khác vào video gốc, có thể lựa chọn giữa file có sẵn trong máy hoặc đoạn nhạc đã được Capcut cung cấp.
Sau khi chọn “Audio” và tiếp đến Âm thanh (1), bạn có thể tìm kiếm theo tên bài hát hoặc ca sĩ mình thích, hoặc chọn Thư mục rồi nhấn “+”. Capcut cũng có các âm thanh hiệu ứng (2) sống động như tiếng vỗ tay, tiếng cười, đánh nhau… vô cùng đa dạng, thoả mãn mọi mục đích bạn muốn. Tương tự, bạn cũng có thể thêm âm thanh đã trích xuất (3) hoặc file ghi âm (4) vào video của mình.
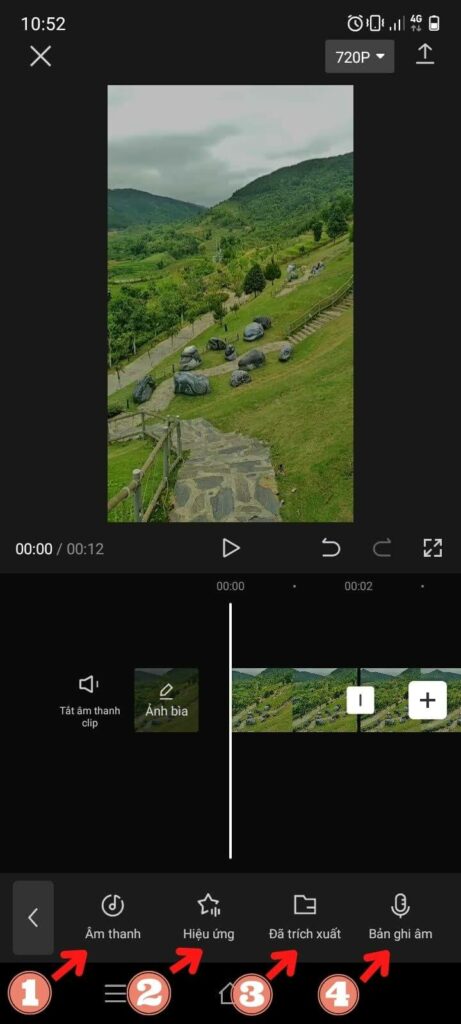
>> Xem thêm:
Cách sử dụng ứng dụng CapCut: Thêm văn bản
Đây là tính năng giúp bạn thêm chữ hoặc phụ đề vào video của mình, có thể lựa chọn giữa các kiểu chữ, hiệu ứng đa dạng và thời gian xuất hiện.
“Thêm chữ” (1) là tuỳ chọn đầu tiên và cơ bản nhất, “Thêm mẫu văn bản” (2) ngay bên cạnh đó là các mẫu có sẵn của Capcut, bạn chỉ cần thay đổi nội dung là được. Ứng dụng này cũng cung cấp chức năng thêm nhãn dãn âm thanh (4) hoặc phụ đề tự động (3), tuy nhiên tiếng Việt thường khó bắt chữ hơn, đặc biệt là nếu video của bạn ồn hay có nhiều tạp âm.
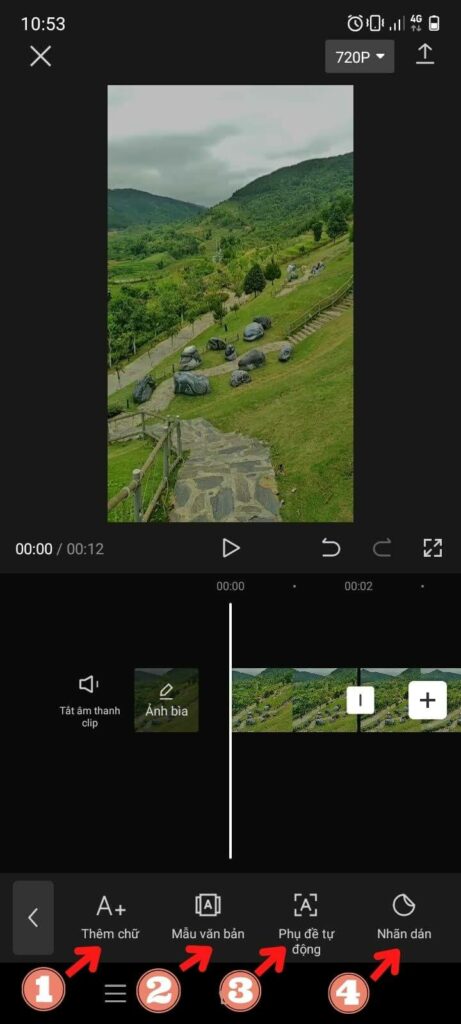
>> Xem thêm:
Cách sử dụng Capcut: Thêm Nhãn dán
Sticker là một trong những điểm được nhiều người yêu thích khi tạo video, đem đến sự vui nhộn, ngộ nghĩnh, sống động và thu hút ánh nhìn. Capcut có một kho ứng dụng rất lớn và đa dạng, gồm nhiều chuyên mục khác nhau như emoji, hình động sinh nhật, chữ cái,…
Cách sử dụng Capcut để thêm nhãn dán vào Video: Bạn chỉ cần nhấn vào hình mình muốn (1), phóng to hay thu nhỏ, chọn vị trí và khoảng thời gian thích hợp để xuất hiện. Bạn có thể thêm những nhãn dán vô cùng đáng yêu và sinh động của Capcut ngay từ Menu chính, hoặc trong mục “Text” (Văn bản). Các công cụ kèm theo bao gồm Sao chép, Hiệu ứng động, Đồ thị, Phản chiếu, v.v. Sau đó chỉ cần ấn vào nút tích (2) trên màn hình là bạn đã thêm thành công Nhãn dãn vào Video.
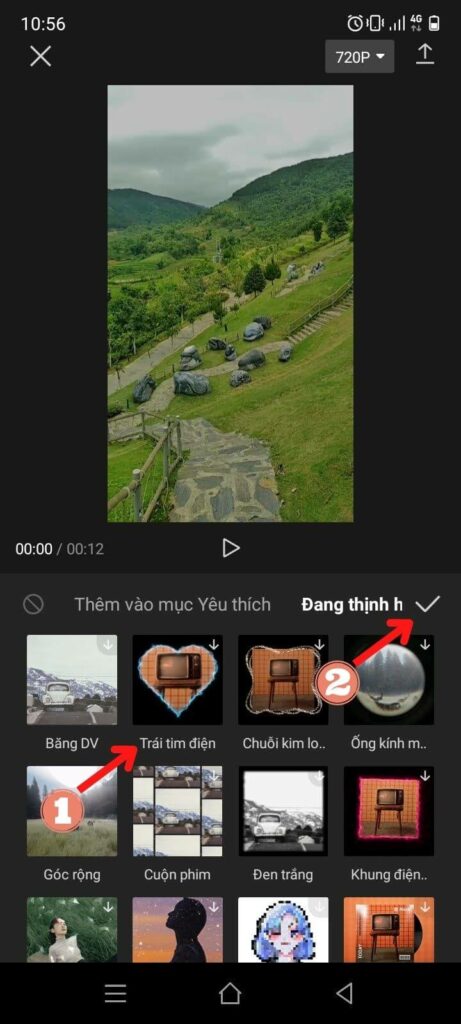
Cách sử dụng Capcut để thêm Hiệu ứng
Cách sử dụng hiệu ứng Capcut là một trong những vấn đề được quan tâm nhất khi chỉnh sửa video, tạo ra những sản phẩm độc đáo, sống động tùy theo sự sáng tạo của mỗi người.
Có các loại hiệu ứng chính là cho video(1) và cho cơ thể (2), mỗi loại đều có rất nhiều các mục chủ đề đa dạng từ cổ điển, tình yêu, 3D, tiệc tùng, truyện tranh hay Giáng Sinh. Loại cho cơ thể được khá nhiều “TikToker” yêu thích, có thể tạo ra được những hiệu ứng ánh sáng xoay quanh người rất cuốn hút.
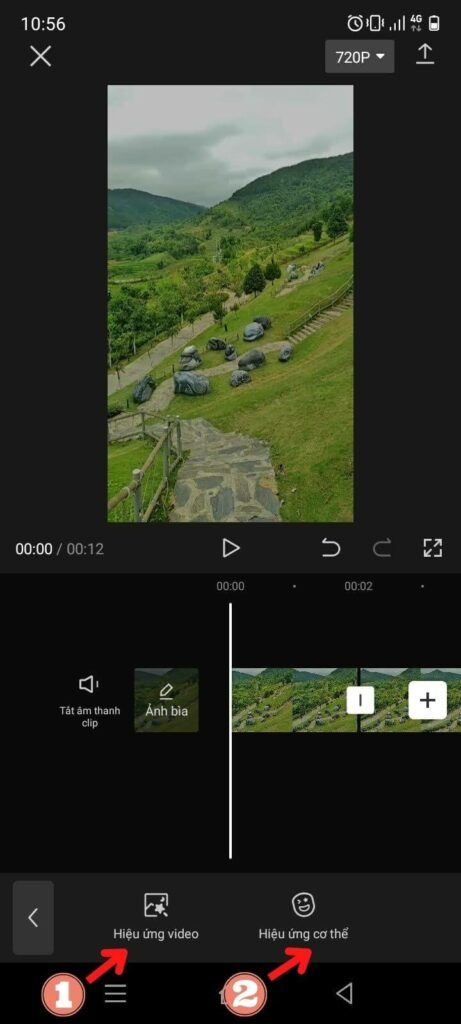
Bạn chỉ cần chọn một cái vừa ý (1), sau đó tuỳ chỉnh về độ dài, thời gian xuất hiện, độ sáng, bóng mờ,… và nhấn nút tích (2) là đã thêm thành công Hiệu ứng vào Video.
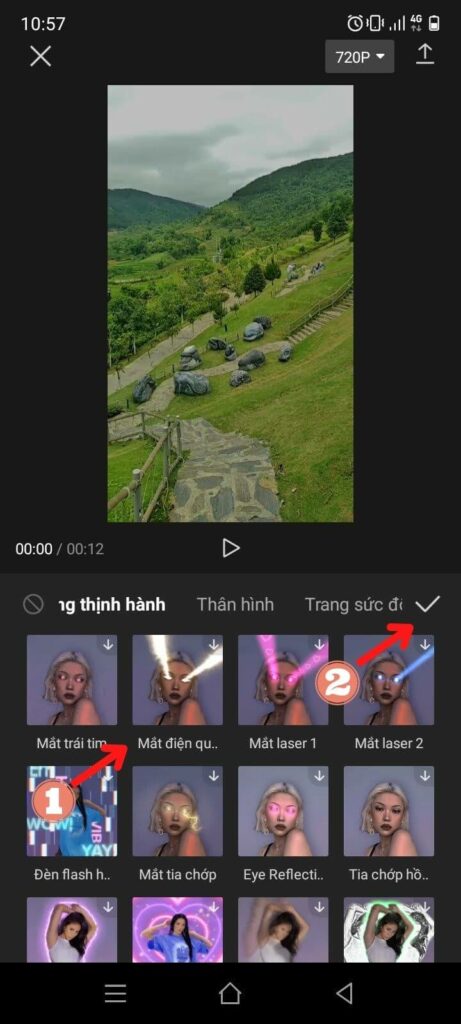
>> Xem thêm: Ngày 14 tháng 2 là ngày gì? Có gì đặc biệt?
Cách sử dụng Capcut: Tính năng Bộ lọc
Capcut còn giúp bạn tạo hiệu ứng video bằng nhiều các bộ lọc đa dạng, hay còn được biết đến với cái tên quen thuộc hơn đó là “Filter”. Ngoài việc sử dụng những mẫu có sẵn với các chủ đề từ tự nhiên tới đồ ăn hay phim, bạn cũng có thể tuỳ chỉnh về độ sáng, tương phản…
Chỉ cần chọn Bộ lọc (1), tuỳ chỉnh cho phù hợp rồi nhấn nút tích ở góc phải (2) là bạn đã thêm thành công Bộ lọc cho Video. Nếu là người có đầu óc sáng tạo và nhạy cảm với nghệ thuật, thì chức năng này sẽ cho bạn thoải mái làm ra một video không giống ai, có thể tạo thành xu hướng mới trên nền tảng.
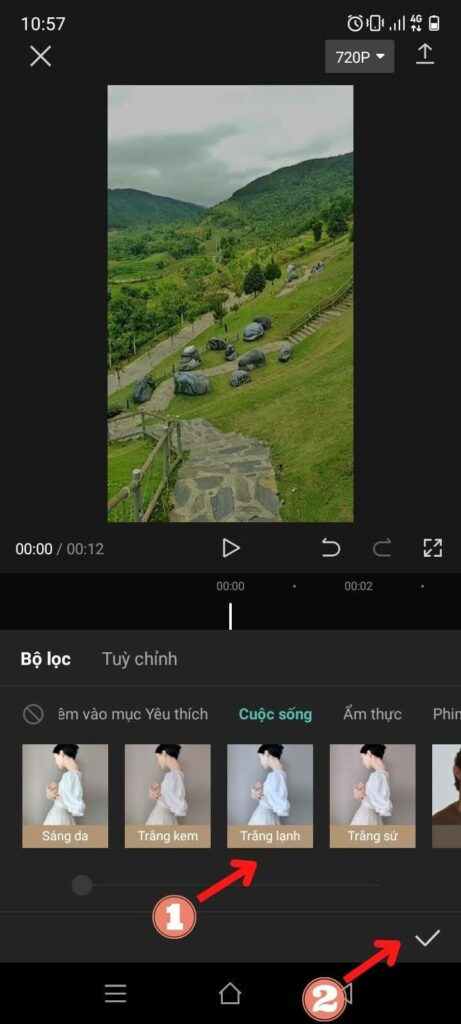
Cách sử dụng Capcut: Lớp phủ
Đây là một chức năng khá thú vị của Capcut khi bạn muốn chèn thêm hình ảnh vào video của mình. Sử dụng tính năng thêm lớp phủ, bạn có thể chọn ảnh, tuỳ ý thay đổi kích thước, vị trí và thời điểm xuất hiện. Ngoài ra còn có mục hiệu ứng động, giúp bạn khiến đoạn video mình vừa tạo trở nên thú vị hơn nữa.
Cách sử dụng Capcut để Thay đổi định dạng video
Nếu bạn đã có cơ hội sử dụng nhiều mạng xã hội thì chắc cũng biết rằng mỗi nền tảng lại có một kiểu khung, yêu cầu về video khác nhau. Ví dụ như bài đăng của Instagram thường có kích cỡ 1:1, Tiktok thì 9:16, v.v.
Chức năng định dạng của Capcut sẽ giúp bạn dựng video với đúng khung mong muốn, khiến việc đăng lên mạng xã hội trở nên đơn giản và dễ thu hút người xem hơn.
Bảng vẽ & Tuỳ chỉnh
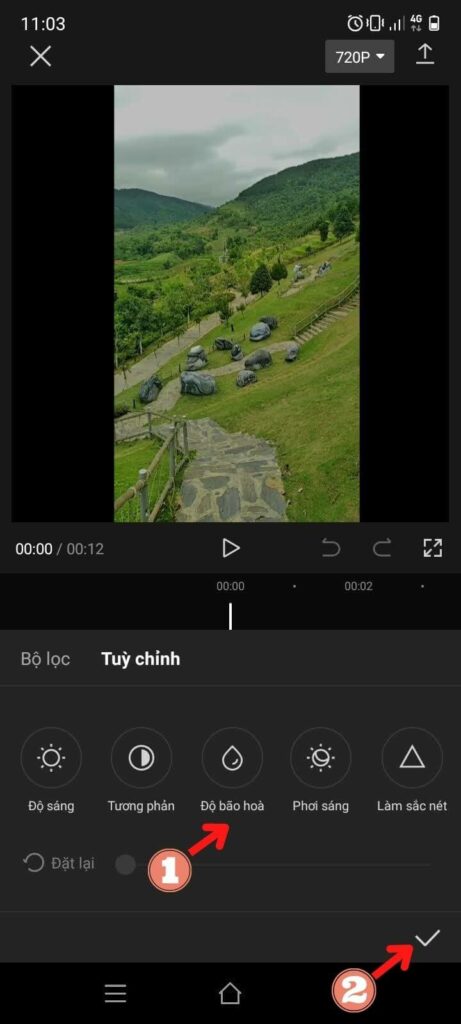
Đây là 2 tính năng có vẻ “cao cấp” hơn một chút của capcut, thường dành cho những bạn muốn vượt khỏi khuôn khổ của những bộ lọc có sẵn. Với bảng vẽ, bạn có thể đổ thêm màu và tạo nền mờ cho video, trong khi đó thì tuỳ chỉnh bao gồm các yếu tố như ánh sáng, đổ bóng, độ bão hoà, độ ấm,… Bạn có thể kết hợp các tính năng này với những mục đã được nêu ở trên như bộ lọc, lớp phủ,…
Cách sử dụng Capcut: Lưu + chia sẻ video
Sau khi hoàn thành việc chỉnh sửa và đã có được một video theo ý muốn của mình, bạn có thể tải video trên Capcut lên các mạng xã hội. Ứng dụng này kết nối trực tiếp với các nền tảng như TikTok, WhatsApp, Facebook và Instagram, nên không phải qua nhiều công đoạn rắc rối.
Cách sử dụng Capcut để có chất lượng tốt nhất: Trước khi xuất video, bạn chọn độ phân giải và tỷ lệ khung hình ở mục chỗ góc phải phía trên của màn hình, sau đó nhấn vào biểu tượng mũi tên ngay bên cạnh. Giữ màn hình bật để ứng dụng xuất video, sau đó chọn “Xong” nếu bạn chỉ cần lưu trong điện thoại, còn không thì nhấp vào nền tảng bạn muốn chia sẻ.
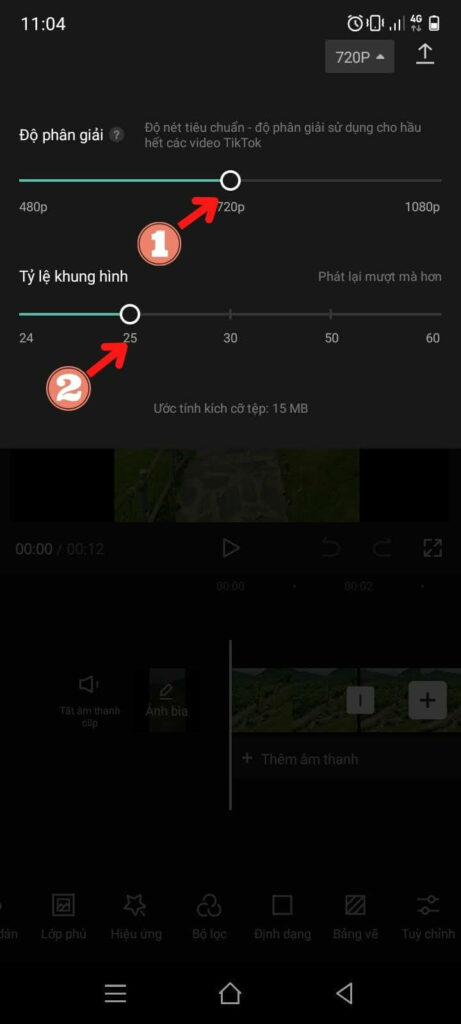
Qua bài viết phía trên, bạn cũng có thể thấy rằng cách sử dụng Capcut là khá đơn giản, từ công đoạn tải về hay thao tác các chức năng. Bố cục của ứng dụng cũng được thiết kế đơn giản và rõ ràng, thuận tiện cho việc sử dụng của cả những người không chuyên. Chính vì vậy, không có gì lạ khi Capcut đã trở thành một phần không thể thiếu trong chiếc điện thoại của những người sáng tạo nội dung, nhân vật có sức ảnh hưởng trên các nền tảng mạng xã hội như: TikTok, Instagram,…

Mẹo tải ảnh Instagram cực đơn giản, cập nhật mới nhất 2023




